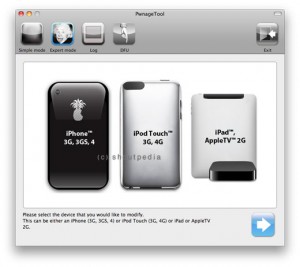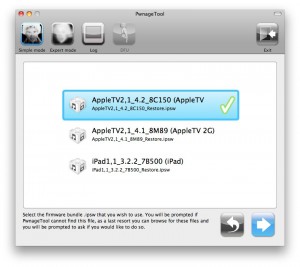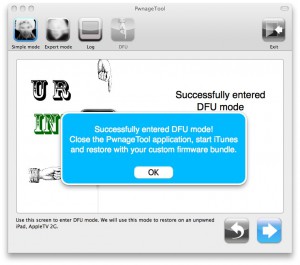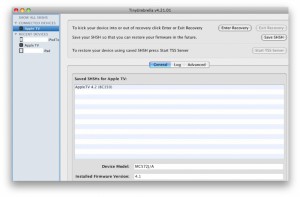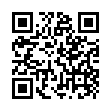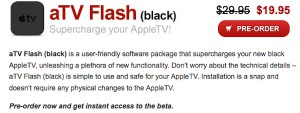
さて、無事 Apple TV が Jailbreak 出来たので、fire core の aTV Flash(Black) を入れてみます。現在β2 のリリースで一年間のアップデート権利付きで $20 です(aTV Flash 1G のライセンスがある方は無料)。PayPal でサクっと料金を払うと、ダウンロードするファイルへのリンクをメールで送ってくれます。
aTVFlash-black.dmg(Mac用) と aTVFlash-black.exe(Windows用) がダウンロード出来ます。これは Jailbreak した Apple TV にファイルを転送するだけで、単なるインストーラーパッケージになっています。
aTVFlash-black.dmg を開いてインストーラーを起動します。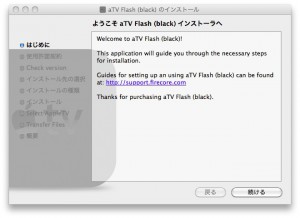
この時、Apple TV のホームシェアリングと AirPlay を ON にしておかなければなりません。
順次続けて、最後に インストールする Apple TV の IPアドレスが表示されます。問題なければそのまま、インストールを続けます。Apple TV にファイルを転送して終了します。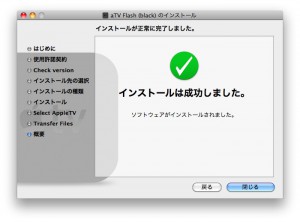
さて、Apple TV をのメニュー見ると何も変更されていません。何故?。
フォーラム覗くと、予想した通り再起動が必要とのこと…。ふ〜。昨日書いた Step-7〜9 を行って Apple TV を再起動。テレビ画面を見ると、メニューに Maintenance の項目が増えている。Manage Extras から、インストールしたい機能を選択します。残念ながら現在インストールできるのは以下の3つ。
マルチメディア – Last.fm v0.5 (インターネットラジオと世界最大オンライン・ミュージック・サイト)
インターネット – Couch surfer Pro v0.6 (safari 互換のインターネットブラウザ)
ユーティリティ – nitoTV v0.6.1-1 (RSS リーダーや 天気情報など、まだ DVDや mplayer の再生は出来ません)
選択するとそれぞれの機能をメインメニューに組み込んでくれます。
AirPlay がある今、インターネットブラウザが使えるようになるくらいなので、それに $20 は微妙なところですね。各種コーディック再生の組み込みに難儀しているようでうが、これからの成長に期待しましょう。でも、ホント今は AirPlay があるから…。
とりあえず、家のテレビでインターネットできるようになりました(写真はクリックすると拡大します)。
iPhone/iPad の Remote アプリを使えば日本語ももちろんOK。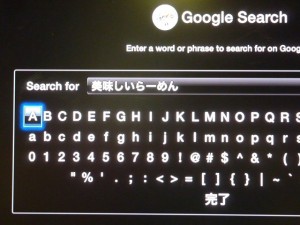
デフォルトのサーチエンジンは Google 「美味しいラーメン」と入力して検索すれば
ちゃんと Google で検索結果が表示されます。
オマケレビュー:
Apple TV は 8,800円ですから、日本語変換まで組み込むのは無理だったのだろうけど、Apple TV の仮想キーボードで日本語入力できないのは如何なものでしょう?。YouTube の検索も iOS Remote App を使わないと日本語入力できません。
結局 iOS Remote App を使わないと日本語に関しては全く駄目だし、付属のリモコンはボタン配置と押下の重さが微妙に私的には良くなく、方向ボタンと決定ボタンを押し間違い易くて上手く使えません。赤外線リモコンなのも、まあ安いので納得ですが、iOS Remote App が Wi-Fi 使っているので、付属リモコンは使わず、iOS Remote App を使うことをお勧めします。
私の最大の評価部分は、ACアダプターではなく、電源を内蔵でこの大きさにしたことですね。ACアダプターばかりだと、コンセント周りがメチャクチャになるのでとてもすっきり接続できます。
iTunes ムービーも、見てるとなんとなくレンタルしたくなるけど、SD-400円、HD-500円で、Mac からは SD しかレンタル出来ないのもちょっとガッカリ…。iPad か Apple-TV からしか HD はレンタル出来ないのね。値段も微妙だなぁ。まあ30日間の間に 48時間見られるので、レンタル DVD よりゆっくり見られるけど、ツタヤなら新作3枚で 1,050円だし…。
現状、まだ Apple TV は iTunesストアの品揃えなど発展途上だと思います。しばらくは、色々ソフトをインストールしてみて遊んでみるくらいかな。
こんなのもあるみたいだし。
Apple TV 2 + Plex = AVI + MKV video playback upto 720p.