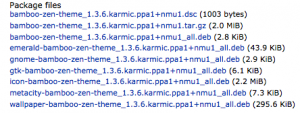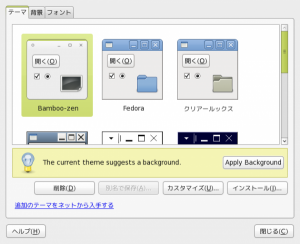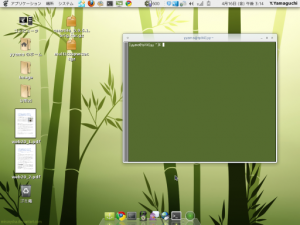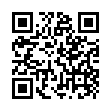Linux 用のクールなテーマ 13種類が公開されている Bisigi Project。しかし、パッケージとして対応しているのは、ubuntu/ArchLinux/Frugalware の Debian 系で、Fedora の場合、tar.gz source を使えと書いてあるので、tar.gz source から Fadora12 にインストールしてみました。
渋く、bamboo-zen-theme を選択してインストールしてみます。
Unsing tar.gz sources に書いてあるようにリンク先のパッケージをクリックして xxx.tar.gz ファイルを取ってくれば良いらしい。ふむふむ…
https://launchpad.net/~bisigi/+archive/ppa/+packages をクリックして、bamboo-zen-theme – 1.3.6.karmic.ppa1+nmu1 をクリックすると
とパッケージの一覧が表示されるので、
bamboo-zen-theme_1.3.6.karmic.ppa1+nmu1.tar.gz
をダウンロードします。必要なファイルはそれのみです。
tar xvzf bamboo-zen-theme_1.3.6.karmic.ppa1+nmu1.tar.gz
として解凍すると、bamboo-zen-theme/ 以下に必要なファイルが展開されます。
COPYING Gtk/ Wallpaper/ debian/
Emerald/ Icons/ credits.txt
その1 : Emerald Theme を設定する(Emerald を使用していない人は関係ありません)
bamboo-zen-theme/Emerald/bamboo-zen.emerald を /usr/share/emerald/themes/ の下にコピーします。
システム->設定->Emerald Theme Manager を開きます、
import からファイル /usr/share/emerald/themes/bamboo-zen-theme/Emerald/bamboo-zen.emerald を選ぶと bomboo-zen が追加されるので選択します。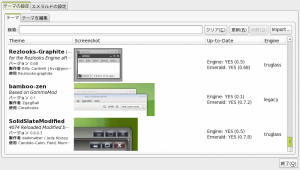
その2: Gnome テーマを設定する。
システム->設定->外観の設定 を選択して「外観の設定」画面を開きます。そこに
bamboo-zen-theme/Gtk/bamboo-zen.tar.gz
bamboo-zen-theme/Icons/bamboo-zen.tar.bz2
Bamboo-Zen のテーマを選択します。こいつは独自に背景持っているのですが、 Apply Background ボタンは無視して、「背景」タブを選んで直接、bamboo-zen-theme/Wallpaper/Bamboo-Zen.jpg を指定します。
これで、Bamboo-Zen のテーマは設定終了です。でもここはやはりマックらしく Dock を使いたいので、Docky もあわせてインストールしましょう。
Fedora の場合、ソースコードをコンパイルしてインストールします。
Installing のページから Fedora の項目を見つけて手順通りインストールするだけです。 まず、必要なパッケージを取ってきます。コンソールを開いて以下のコマンドを入力します。
su -c 'yum install mono-devel bzr bazaar automake intltool gcc\ GConf2-devel gtk-sharp-gapi-devel gtk-sharp2-gapi gtk-sharp2-devel\ gnome-desktop-sharp-devel gnome-keyring-sharp-devel mono-addins-devel\ ndesk-dbus-devel ndesk-dbus-glib-devel gtk+extra-devel notify-sharp-devel'
Docky のソースコードを取得します。
bzr branch lp:docky
./docky 以下にソースコードが展開されるので、以下のようにコマンドを入力してコンパイルしてインストールします。
cd docky ./autogen.sh make sudo make install
/usr/local/bin/docky を起動してみましょう。Mac のDock のようなものが下にでれば成功です。
錨のようなアイコンをクリックして docky の設定をします。 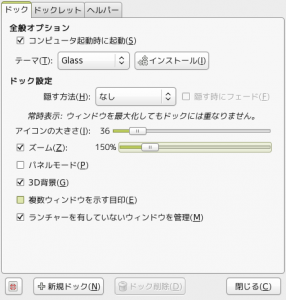
こんな感じにすると結構 Mac のようになります。
/usr/local/bin/docky がログイン時に起動されるよう、ログイン時の自動起動項目に追加しておきます。
こんなクールな画面ができました。
追記:![]() Google 日本語入力 0.11.326.101(開発版)がリリースされています。「こちらの開発版は、ベータ版に追加する可能性のある機能をテストするためにリリースされる評価版です。」と書かれているので根性のあるかたはどうぞ。
Google 日本語入力 0.11.326.101(開発版)がリリースされています。「こちらの開発版は、ベータ版に追加する可能性のある機能をテストするためにリリースされる評価版です。」と書かれているので根性のあるかたはどうぞ。